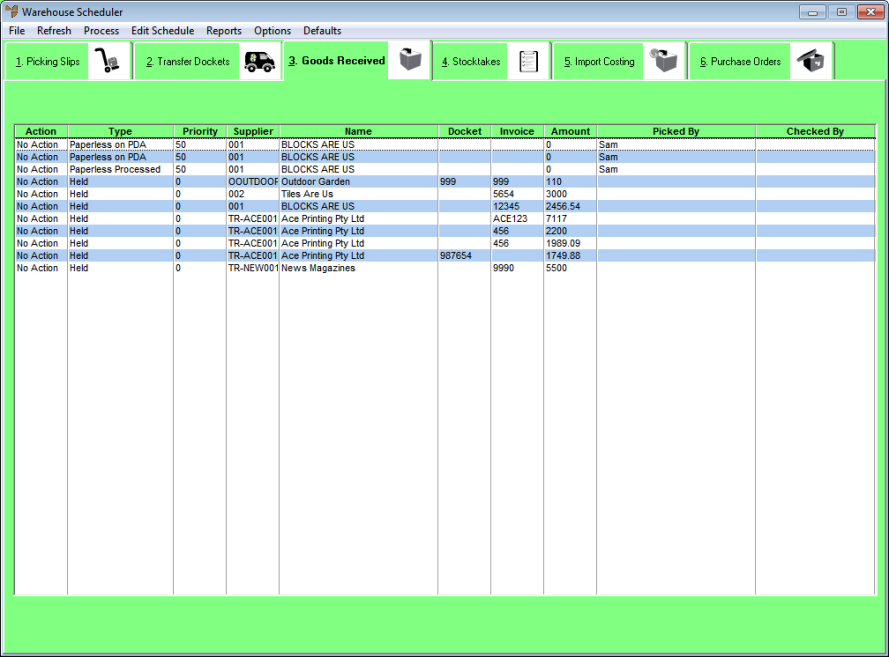
The most simple example of receiving goods is when there is one purchase order, one shipment of goods and one invoice. In such cases, you create one goods received batch in Micronet, load the purchase order into it and post it to the paperless queue.
However, sometimes suppliers complicate the process of receiving goods. For example:
Because there are multiple purchase orders on the same invoice, you create one goods received batch in Micronet, load multiple purchase orders into it, and post it to the paperless queue.
In this case, you need to create a separate goods received batch for each invoice, load the appropriate purchase order into each batch, then post each batch to the paperless queue. Because the purchase orders have all arrived in the same shipment, you can link the orders together for downloading to the PDA. This topic explains how to use the Warehouse Scheduler - Goods Received tab to link multiple goods receipts so they can be received together.
To link goods receipts for receiving:
Refer to "Displaying the Warehouse Scheduler".
Micronet displays the Warehouse Scheduler - Goods Received tab.
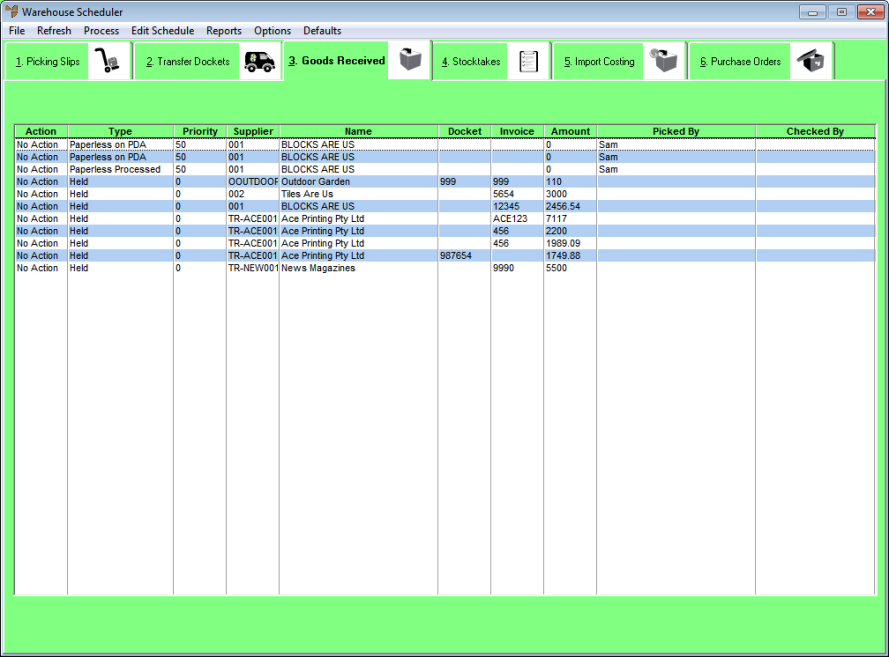
For more information about the fields on this tab, refer to "Viewing or Changing the Status of a Goods Receipt".
|
|
|
Technical Tip This screen is not automatically updated. It is a good idea to select FILE | REFRESH every now and then to ensure you are viewing the most recent data. |
Note that the Action field has now changed to Linked.
Micronet links the selected receipts and then redisplays the Warehouse Scheduler - Goods Received tab with the status of those receipts set to Paperless Linked.
Fore more information, see "Customising Transaction Entry Screens".